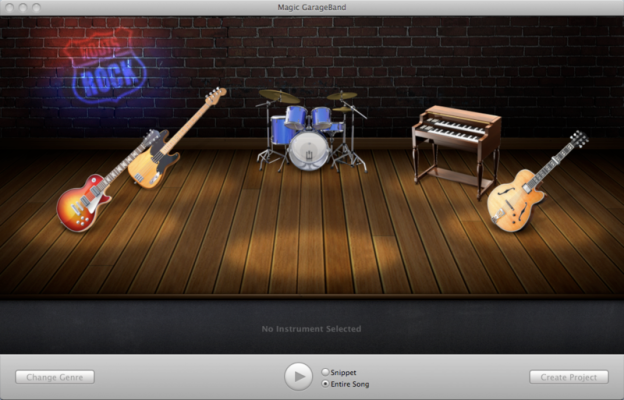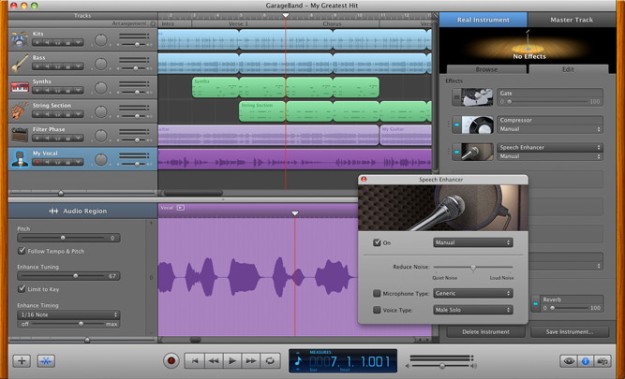Feel The Magic!
Feel The Magic
The latest version of GarageBand – ’11, makes coming up with a song without ever laying hands an instrument easy – with Magic GarageBand. This will guide you through the process to make an awesome track for YouTube videos, ringtones, or own music.
Here’s how!
First off, open GarageBand ’11 and select the Magic GarageBand icon in the left panel. There are nine icons to the right, each representing a musical genre.
To listen to a track, hover over the icon you want to hear and click the Preview button that shows up.
Once you’ve chosen your favourite musical genre, click the chosen icon and head to the stage. GarageBand will show all the instruments that have been chosen for that particular song.
 
Once it’s all loaded, hit the play at the bottom of the screen to preview the entire song. First, you’ll see that the front most instrument is supposed to be the instrument that you are playing, like a guitar or piano.
If you’re not playing an instrument, click it and select the ‘No Instrument button’ at the bottom of the panel, to make it magically disappear.
Now, hover over the other instruments on the Garageband stage, and a spotlight will come on, as well as the the name of the instrument.
Select an instrument and other options for that particular track will show up at the bottom of the window.
For example, select the drums and all the other available drum kit types will be shown. Click on one of them while the track is playing back and you’ll hear the difference it makes to the overall mix.
It may take a few moments for the new instrument to to drop into your mix, so hold your horses until it happens.
Once you’ve chosen which instruments you want to hear, it’s time to Open in GarageBand.
Click the button that says this, and the full Garageband interface will be shown. Now, you can change the panning, volume, effects and anything else you would usually do in your Garageband projects.
You can drag the track sections around at the top of the panel, as well, by clicking the title bar (Verse, Bridge, Ending, et al.) andmoving it to where you want it to go.
You just created a song in under ten minutes! AMAZING!
Press Share in the toolbar and choose how you want to send your magnum opus out to the world. Choose a sharing options to get the song from the editing stage to the final stage, whether you want to make a ringtone for your iPhone or burn the song to a CD.
Want to learn How To Use Garageband?